Menu
192.168.10.1 | Ap.Setup | Setup Wavlink Extender
Do you wish to use 192.168.10.1 to install your Wavlink Range Extender setup? Wavlink brand extenders greatly widen the coverage area and boost the overall performance of wireless networks. The 2.4-5GHz WiFi band is where the Wavlink WiFi extender setup works best, increasing interference-reduction to 300Mbps. Because they are compatible with your laptop, notebook, or mobile phone, they may be used with any wireless computer. Due to the Wavlink extender’s compact design, you may carry one with you wherever you go.
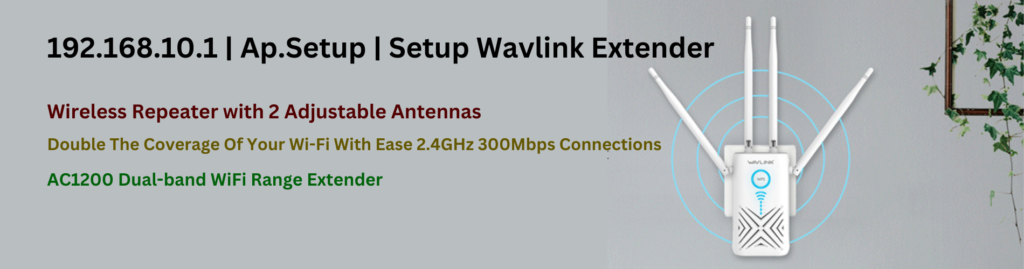
192.168.10.1 default ip address
- Initially, insert the Wavlink range extender into a power source. It is suggested that you place it close to the current WiFi router.
- Turn on your wifi-capable device for ap.setup after that.
- On the extender, press and hold the current WPS button for a short while.
- On the current router, repeat step three and keep an eye out for a connection between two devices.
- Remove the extender and place it where the dead zone is once the two devices have successfully connected.
- Turn on the Wi-Fi settings on your wireless devices that you wish to use to connect to the network.
- Select your Wi-Fi network and launch your web browser.
- In the web address box, type ap.setup or 192.168.10.1 IP.
- Once joined in, use the same login credentials for the setup of your app.
- Press the wizard installation icon.
- Enter the credentials for your wireless network.
- Follow the ap.setup on-screen instructions.
How do I access 192.168.10.1?
- For your laptop or PC, open an updated web browser.
- Next, type 192.168.10.1, the IP address for the AP Extender login, into the address bar.
- You’ll reach the login page after entering this IP address and hitting the enter key.
- You have to enter your username and password before you can access the page.
- You will have to enter new values if you are using a new WiFi router or extender.
- After hitting Enter, you’ll be able to bring it up to an admin panel.
- Remember that finishing the wavlink extender configuration requires you to use the wifi.wavlink.com new extender.
- Following that, all you need to do to access the website is enter your username.
How do I login to 192.168.10.1?
- Open any smart device, including a tablet, laptop, or desktop.
- Connect to the network of your router.
- Press the Enter key after opening a web browser and going to 192.168.10.1.
- On the login screen, provide your unique information.
- Once logged in, you have access to all settings.
Note: Receive professional setup assistance for your wavlink devices, exclusively provided by apsetupusa.online.
Update Wavlink WiFi Extender Firmware Using 192.168.10.1
- Turn on your WiFi extender first.
- Open a web browser after that.
- After typing 192.168.10.1 into the address bar, click the Proceed button.
- You’ll be sent to the login screen. Please get in touch with our experts immediately if the login page won’t open or show errors; they will take care of the issue in a matter of minutes.
- As soon as the login screen appears, enter your username and password to continue.
- This opens the Wavlink dashboard.
- Using the drop-down menu, choose Firmware Update.
- After making your firmware file selection, click Upload.
- Give the firmware upgrade time to finish. Restart your extender after that.
- The firmware of your Wavlink extender has now been successfully upgraded.
Most common issues to login into 192.168.10.1
- Check that the IP address entered in the browser’s address field is correct: “192.168.10.1.”
- Verify that the device and router are connected to the network.
- Check for IP address conflicts in the router’s settings.
- Turn off any antivirus or firewall programs that prevent access.
- If login issues continue, reset the router to its factory settings.
How do I resolve the 192.168.10.1 issue?
- Verify the IP address “192.168.10.1” entered in the browser twice.
- Make sure that the network on the router can be accessed by your device.
- Attempt to see the router’s settings page using a different browser.
- To reestablish connections, restart your router and device.
- Disable any potentially interfering VPN or proxy settings.
- If issues continue, refer to the manual that came with your router or get help from your ISP
