Your Device Is Not Connected To Wifi Network ! Click New Extender Setup For Quick Installation Or Follow The Steps Given Below.
Note: These Instructions apply only to following extenders :
- AC1200 mesh extender
- outdoor wifi range extender
- Wing 12m Range Extender
- AC1200 Aerial hd2 Extender
- AC600 Wifi Extender
- Quantum d4g extender
Ap.Setup | Ap Extender Login | 192.168.10.1
A networking device called an access point (AP) enables wireless devices to connect to a wired network. The AP setup mode describes the situation where a WiFi extender is set up to function as an access point rather than a repeater.

Wifi.Wavlink.Com
If you want to visit wifi.wavlink.com login, you will need a computer or phone.

Coredy Extender Setup
Unleash the Power and Remarkable Performance of Coredy Wifi Extender Setup Now!

192.168.10.1
Wavlink brand extenders greatly widen the coverage area of wireless networks.

Dodocool Extender Setup
It can function up to a distance of 100 metres and has a 300 Mbps transmission rate.

Brostrend Extender Setup
The Re.brostrend wifi Extender Setup may take some time, even if there is a connection

Re.Rockspace.local Setup
The local web page re.rockspace.local setup your Rockspace wifi extender.
Ap Extender Setup | Ap setup
- Connect the plug and the extender.
- For instant access to Ap.setup, use your web browser.
- Enter your account and password to access the Ap Setup page.
- Once you’ve logged in, you may setup and manage your Wavlink extender.
- Contact our assistance if ap.setup isn’t operating properly.
- Make sure your extender is close to the router during first Ap.setup.
Wavlink extender login via ap.setup
- Check your extender is turned on and linked to your computer or mobile device.
- Open a web browser and enter ap.setup or 192.168.10.1 in the address bar. This will take you to the Wavlink extender login page.
- Enter the username and password for the extender. The default username and password are “admin” if you haven’t changed the default login information.
- Once you’re logged in, you should be able to access the extender’s web interface and configure its settings as needed.
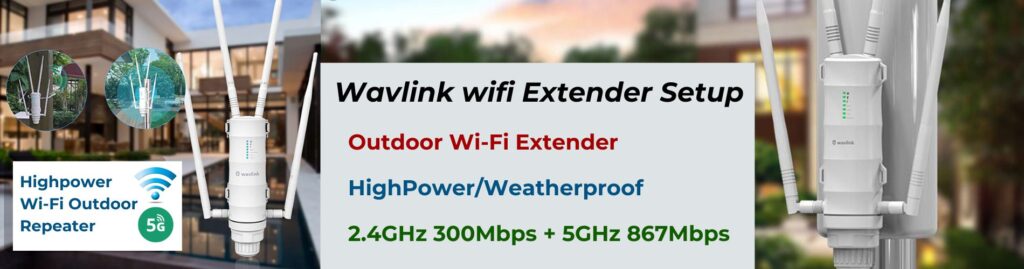
How to connect the wavlink Ac1200 extender via wps?
- Place the router and extender in the same area.
- You may observe the light blinking via finding the WPS button on the Wavlink Range Extender and pressing and holding it for 2–3 seconds.
- Push your router’s WPS button at this point.
- A connection is being created when the WPS lights on the extender and router both blink for 10 to 15 seconds.
- The WPS light on the router will stop blinking once the connection between the two devices has been set up, while the WPS light on the repeater will stabilise.
Extender Installation Using Ap.Setup
- Make sure that your router supports WPS and that it is turned on.
- Plug in the MSRM US750 to an electrical outlet near your router.
- Press and hold the WPS button on the MSRM US750 for 2-3 seconds until the WPS LED starts flashing.
- Press the WPS button on your router within 2 minutes. The WPS LED on the MSRM US750 should turn solid green if the connection is successful.
- If the connection is not successful, try repeating the process from step 3.
- Once the connection is successful, you can unplug the MSRM US750 and move it to a location where it can extend the range of your Wi-Fi network.
- 7. Connect your devices to the extended Wi-Fi network and enjoy the improved coverage.
Note: Receive professional setup assistance for your wavlink devices, exclusively provided by apsetupusa.online.
MSRM US302 range extender setup
- Connect the MSRM US302 range extender to a power source and wait until the power LED turns on.
- Use your device (such as a laptop or smartphone) to search for available wireless networks, and connect to the default network named “MSRM-XXXX” (where XXXX is the last four characters of the device’s MAC address, which can be found on the label at the bottom of the device).
- Open a web browser on your device and type “http://ap.setup” in the address bar.
- You will be prompted to enter the default username and password. Enter “admin” as the username and “admin” as the password.
- Follow the on-screen instructions to set up the extender. You will need to select your existing wireless network and enter the password.
- After the setup is complete, the MSRM US302 range extender will reboot and connect to your existing wireless network.
Quantum D4G Extender Setup
- Plug in the Quantum D4G Extender into a power outlet near your Wi-Fi router.
- Press the WPS button on the Quantum D4G Extender and then on your Wi-Fi router within 2 minutes. This will establish a secure connection between the devices.
- Wait for the connection to be established. The Power LED and the Signal LED should turn solid green.
- Move the Quantum D4G Extender to the location where you want to extend your Wi-Fi signal. Make sure it’s within range of your router’s Wi-Fi signal.
- Connect your device (such as a laptop or phone) to the Wi-Fi network of the Quantum D4G Extender. The Wi-Fi network name (SSID) and password are located on the label on the device.
- Once connected, you should be able to access the internet.

Comfast Wifi Extender Setup
- Connect the extender to the outlet.
- The COMFAST WiFi network and click ‘Connect’
- Inputting the IP address 192.168.10.1 in the browser’s address bar will take you directly to the setup page.
- Put in the default “admin” password.
- Enter the wireless network password and click the one you want to expand.
- Await the Comfast system’s reset before attempting to connect to Wi-Fi with the new SSID.
Dodocool Extender Setup | AC1200
Using one SuperSpeed USB 3.0 connection and 802.11ac Wi-Fi technology, the Dodocool Ac1200 dual Band extender provides strong wifi signals for your laptop or desktop computer. Furthermore, WPS wireless security mode is supported.
- Plug in the extender to an electrical outlet near your router.
- Connect your computer or mobile device to the extender’s Wi-Fi network. The default Wi-Fi network name (SSID) should be “dodocool-Ext”.
- Open a web browser and enter 192.168.0.1 or ap.setup in the address bar. This will take you to the extender’s login page.
- Enter the default login credentials for the extender. The default username is “admin” and the default password is “admin”.
- Once you’re logged in, follow the on-screen instructions to configure the extender’s settings. You may need to select your preferred language, set up your network name and password, and choose the Wi-Fi network you want to extend.
- Once you’ve completed the setup process, disconnect the extender from your computer or mobile device and place it in a location where it can extend the range of your Wi-Fi network.
- Connect your devices to the extended Wi-Fi network and enjoy the improved coverage.
